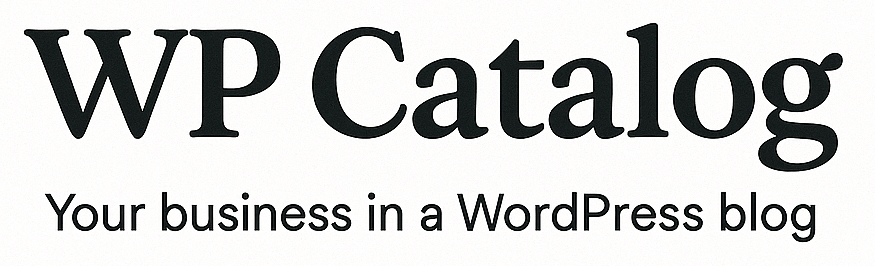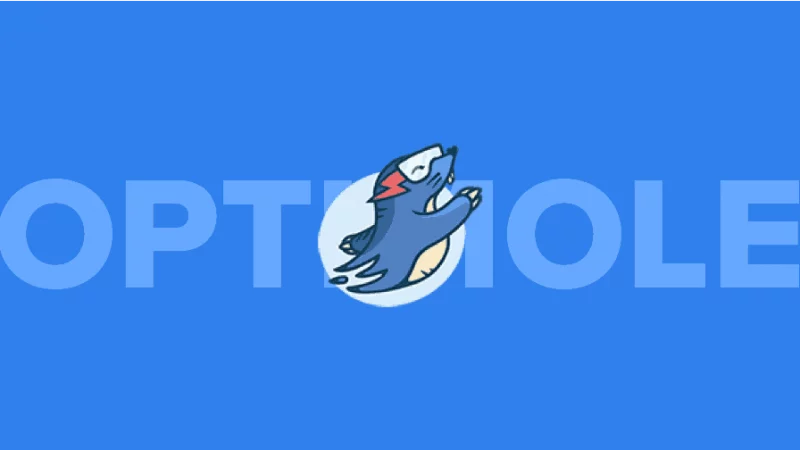Are you tired of your WordPress site running slow and frustrating your visitors? Look no further! The OptiMole Plugin is here to save the day. With its powerful optimization features, it will turbocharge your website and ensure lightning-fast loading speeds. Say goodbye to sluggishness and hello to a seamless user experience. Don’t let slow loading times hinder your online success. Get OptiMole today and watch your WordPress site reach new heights!
Why Use OptiMole?
OptiMole is a revolutionary new plugin designed to optimize images, providing a solution that was much needed in the industry. With its user-friendly interface, you’ll be able to install and configure the plugin in just a matter of minutes.
Images typically account for 50% of a web page’s overall weight, which can significantly impact website performance. By optimizing your images with OptiMole, you can expect a dramatic improvement in loading times and overall site speed.
One of the greatest features of OptiMole is its ability to automatically optimize every image in your Media Library, as well as any new image you upload. This means you can continue blogging and customizing your site while OptiMole quietly works in the background.
In a nutshell, OptiMole is an awesome tool that brings immense value to your website optimization efforts.

How to Get Started
To begin harnessing the power of OptiMole, follow these simple steps:
- Download and install the OptiMole plugin from the WordPress plugin repository.
- Activate the plugin in your WordPress admin dashboard.
- Access the OptiMole settings and configure the optimization options according to your preferences.
- Enjoy the benefits of optimized images throughout your website!
How to Use OptiMole
OptiMole is an incredible plugin that I absolutely adore for its simplicity and effectiveness. If you’re unfamiliar with this powerful tool, allow me to guide you through the process of using OptiMole to optimize your website’s images and enhance its performance.
First and foremost, OptiMole offers a user-friendly interface that ensures a seamless experience for beginners and professionals alike. To start using OptiMole, simply follow these steps:
1. Installation and Activation:
Begin by navigating to your WordPress dashboard and searching for the “Plugins” option. Click on “Add New” and then type “OptiMole” in the search bar. Once you find the OptiMole plugin, click on “Install Now” and then activate it. Easy peasy!
2. Configuration:
After activating the plugin, you’ll notice a new “OptiMole” option in your dashboard’s sidebar. Click on it to access the plugin’s settings. Here, you can configure various optimization options to suit your specific needs and preferences. OptiMole offers an array of features such as lazy loading, WebP conversion, and advanced image compression, all of which are designed to optimize your website’s images without sacrificing quality.
3. Image Optimization:
With the plugin now configured, OptiMole will automatically optimize all images on your website. It intelligently compresses and resizes your images, dramatically reducing their file size while maintaining exceptional visual quality. The optimized images are then served to your visitors, ensuring a faster-loading website and an improved user experience.
If you prefer to have more control over the optimization process, OptiMole also allows you to manually optimize specific images. Simply navigate to your media library, select the image you wish to optimize, and click on the “Optimize Image” button. This is particularly useful if you have images that require different levels of compression or if you need to exclude certain images from the optimization process.
4. Image WebP Conversion:
OptiMole has a fantastic feature that automatically converts your images to the WebP format. WebP is a modern image format that offers superior compression, resulting in smaller file sizes compared to traditional formats like JPEG and PNG. This conversion process occurs in the background, ensuring that your images are served in the most efficient format for each visitor’s browser.
Conclusion:
OptiMole is undoubtedly a game-changer when it comes to image optimization for your WordPress website. Its seamless integration, easy-to-use interface, and powerful features make it a must-have plugin for anyone looking to enhance their website’s performance. Give OptiMole a try today and experience the significant improvements in page speed and user satisfaction!
Remember, with OptiMole, your website’s images will shine brighter than ever before, while loading faster and keeping your visitors engaged. Embrace the power of optimized images and watch your website soar!
- OptiMole offers a user-friendly interface that ensures a seamless experience for beginners and professionals alike.
- OptiMole intelligently compresses and resizes your images, dramatically reducing their file size while maintaining exceptional visual quality.
- OptiMole has a fantastic feature that automatically converts your images to the WebP format.
Create an Account
The first step to getting started is creating an account on the OptiMole website. By creating an account, you gain access to a range of features that can enhance your website optimization process.
Creating an account allows you to obtain a private API key, which grants you access to OptiMole’s servers. This is beneficial because using their servers for image optimization is much faster compared to relying solely on your site’s hosting.
Once your account is successfully created, you will be redirected to your personalized dashboard. This dashboard provides comprehensive optimization statistics and insights for your website, helping you track your progress.
One crucial step to note is copying your API key from the top of the dashboard. This key is essential for integrating OptiMole into your website.
After your API key is copied to your clipboard, the next step is to install the OptiMole plugin. This plugin seamlessly integrates OptiMole’s powerful optimization features into your website, ensuring that your images are optimized and loaded efficiently.
Install the Plugin
Getting OptiMole up and running on your website is a breeze. Follow these simple steps to install the plugin:
- Access the dashboard of your website and navigate to the Plugins menu.
- Click on the “Add New” button located at the top of the page.
- In the search bar at the top-right corner, type “OptiMole” and hit enter.
- OptiMole should appear in the search results. Click the “Install Now” button next to it.
- Let the installation process complete, and then click on the “Activate” button to activate OptiMole on your site.
That’s it! You have successfully installed and activated OptiMole on your website. Now you can start optimizing your images and enhancing the performance of your site.
Activate your API key
After activating OptiMole, you will be redirected to a welcome page. Having obtained your API key, you can proceed by clicking the button at the bottom, which will direct you to a new page. Paste your API key into the designated text field and click the green “Connect” button to establish a connection between your website and OptiMole’s servers.
OptiMole will then conduct a series of tests to prepare your website for optimization. Once these tests are completed (usually within 20 seconds), you will be presented with a new dashboard page. Surprisingly, you have already completed the setup process for OptiMole! There is no need for any further actions from your side to optimize the images on your website.
OptiMole will take the necessary time to compress all the images that have already been uploaded to your site. Therefore, you can sit back, relax, and enjoy the benefits of a faster website. If you are impressed with this plugin, now is a good time to take advantage of its features. While not obligatory, let’s have a walkthrough of all the available settings in OptiMole.

Settings Walkthrough
In this settings walkthrough, we will explore the various options available in OptiMole to enhance the performance of your website.
General Settings:
In the General settings, there are two important options to consider. First, OptiMole automatically replaces all image URLs with the ones leading to their servers. This recommended feature boosts image loading speed, ensuring a smoother user experience. Additionally, the plugin scales down images for mobile devices and implements lazy-loading, further optimizing performance. It is advisable to keep both of these options enabled.
Advanced Settings:
Moving on to the Advanced section, we find the Compression settings. If your website caters to mobile users or operates in areas with slow network connections, enabling the first option can significantly enhance image loading speed. Furthermore, the second setting allows you to convert GIFs into videos, which is particularly beneficial for large or lengthy GIFs. Videos load faster than GIFs and can be optimized more effectively. Lastly, the image quality slider lets you choose the degree of optimization applied by OptiMole. For most websites, selecting Medium would be a suitable option as it balances image quality and loading speed. However, if you are a photographer with an emphasis on image quality, the High setting might be more appropriate.
Resize Menu:
The Resize menu offers several features to optimize image display. Smart Cropping, although an interesting feature, is best left off if you prefer manual control over image cropping. For those targeting 4K screens and aiming for crystal-clear image quality, enabling retina images is recommended. Additionally, the auto-resize option automatically adjusts the size of uploaded images. However, it is advisable to resize your images before uploading them to your site using pre-installed tools on your Mac or PC.
Lazyload Menu:
Within the Lazyload menu, you can customize how the lazy loading feature is handled by OptiMole. While you can enable the placeholder (blank space) to appear before images fully load, it is not necessary as OptiMole displays a loading icon that slightly slows down your site but provides a more seamless user experience. Unless it negatively impacts your site, enabling OptiMole to lazy load background images is recommended.
Exclusions Menu:
The Exclusions menu offers the flexibility to prevent OptiMole from optimizing or lazy loading specific images on your site. This feature proves invaluable when certain images require individual handling or should not be optimized.
Watermark Menu:
Finally, the Watermark menu introduces an experimental option that automatically adds watermarks to all uploaded images. However, please note that this applies the watermark to every image on your site.
In conclusion, OptiMole provides a comprehensive range of settings to optimize the performance of your website. By leveraging these options wisely, you can ensure faster loading times, improved user experience, and efficient image management.