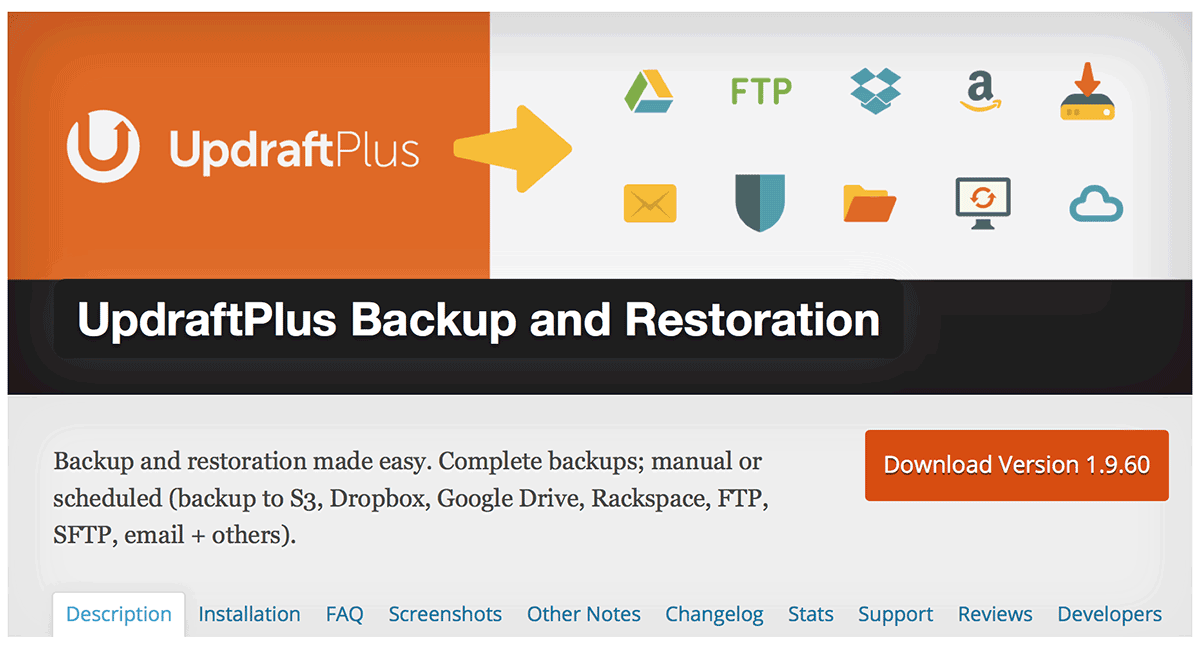
Creating a reliable backup for your WordPress website is crucial for ensuring its security and safeguarding your valuable data. In this comprehensive guide, we will walk you through the step-by-step process of how to efficiently backup your WordPress website. From understanding different backup methods to selecting the right tools and plugins, we will cover everything you need to know to ensure the safety of your WordPress site. So, let’s dive in and learn how to effectively backup your WordPress website.
What is a Backup?
As the name suggests, creating a backup of WordPress involves duplicating specific files from your WordPress website, packaging them, compressing them, and storing them in a way that allows you to restore your website to a specific moment in time in case of any errors or losses.
Why Backup Your WordPress?
As I explained in the previous article about how to, while it is not mandatory, it is always convenient and advisable to have backups, at least on a daily basis, of your WordPress installation. The main reason for making backups is as a precaution against the following unforeseen events:
- Access by hackers to our WordPress, through any security loophole that may exist due to not having the necessary security measures.
- Sabotage or server failure. It is likely that if you have hired a very cheap or free hosting service, it may not offer you the necessary security measures or reliability against vulnerabilities, hacking, firewalls, etc.
- Loss of information or accidental deletion of files in our WordPress as a result of an improperly installed plugin, modification of the WordPress source code (files such as .htaccess, functions.php, etc).
It is crucial to take these preventive measures to ensure the integrity and availability of your WordPress website. Remember, prevention is always better than cure. Don’t risk losing valuable data and hard work due to unforeseen circumstances. Make regular backups and keep your WordPress site secure!
What Files to Include in a Backup?
When it comes to creating a backup, the specific needs may vary, but typically, the following components are included:
- Databases: This includes the entries, comments, pages, and plugin configuration data.
- Files: This covers the media gallery files and other associated files.
- Themes: All the themes that have been installed on your blog, whether they are active or inactive.
- Plugins: The plugin files installed on your WordPress website (excluding the configuration data).
Note that these are commonly included in a backup, but depending on your specific situation, you may need to consider additional elements for your backup strategy.
How often to backup WordPress?
The time interval between each backup will depend on two things: how often your hosting provider performs backups, and how frequently you update your blog.
In the beginning, while you are still creating and designing your blog or website, it is logical that you will be making daily modifications until you have completely defined the structure and design (the skeleton) of your blog. Afterwards, it is normal to only make modifications on a weekly basis or every few days when publishing new blog posts to update the content.
The hosting providers that I have recommended on several occasions offer this backup service by default in all their hosting plans. For example, they perform daily backups.
If your hosting provider also performs backups at least daily, then making a backup once a week (usually on the same day you publish, during nighttime) would be more than sufficient. If you don’t have this service available on your hosting, it would be advisable to make a daily backup or, at least, every three days.
Where to Store the Created Backup?
My recommendation is to store the WordPress backup outside of your server. If a problem arises with your server and you need to restore the backup, having it saved on the same server would be of no use since you won’t be able to access it.
In this case, to avoid incurring any costs, you can use the virtual hard drive services provided by Google Drive (which offers 15 GB of free storage) or Dropbox (which offers 3 GB of virtual hard drive), among others.
By saving your backup in an external location, you ensure that your valuable data remains secure and accessible even in the event of server issues. It’s always better to take precautions and safeguard your backup in a separate and reliable storage solution.
How to Backup WordPress?
While there are dozens of plugins that can handle this task with varying degrees of complexity, configurations, and customizable options, I’m going to recommend one that is super simple, intuitive, and available in Spanish language translation, so you have no excuse to not perform your backup.
Creating regular backups of your WordPress website is crucial to ensure the safety and security of your valuable content, as well as to protect against unexpected data loss. With a reliable backup system in place, you can easily restore your website in case of any unforeseen issues, such as malicious attacks, software conflicts, or accidental data deletions.
One highly recommended plugin for WordPress backups is Easy Backup for WordPress. This plugin offers a user-friendly interface and straightforward setup process. You can install and activate the plugin directly from the WordPress dashboard. Once activated, you can access the plugin settings and choose the desired backup frequency, backup location, and backup file format.
To initiate a backup, simply navigate to the plugin’s backup section and click on the “Backup Now” button. The plugin will automatically create a backup of your entire WordPress installation, including your database, themes, plugins, and media files. The backup process may take a few minutes, depending on the size of your website.
Once the backup is complete, you can choose to download the backup file to your computer or store it in a remote location using various cloud storage services, such as Dropbox, Google Drive, or Amazon S3.
In addition to manual backups, Easy Backup for WordPress also provides an option for scheduled backups. You can configure the plugin to perform automatic backups on a daily, weekly, or monthly basis, ensuring that your website is always protected.
Remember, backups are only helpful if you regularly test them and ensure their integrity. It’s important to periodically restore a backup to a test environment to confirm that all data and functionalities are properly preserved.
Don’t wait until it’s too late. Start implementing a reliable WordPress backup strategy today to safeguard your website and have peace of mind.
UpdraftPlus WordPress Backup Plugin
UpdraftPlus is a “freemium” plugin that provides free automatic backups for WordPress websites. Its basic version comes with essential options, but if you require additional features such as scheduling backups at specific times, you will need to purchase the Premium version.
Once you have installed and activated the plugin, you can access it through the WordPress admin menu under Settings > UpdraftPlus Backups. Navigate to the Settings tab to configure the plugin:
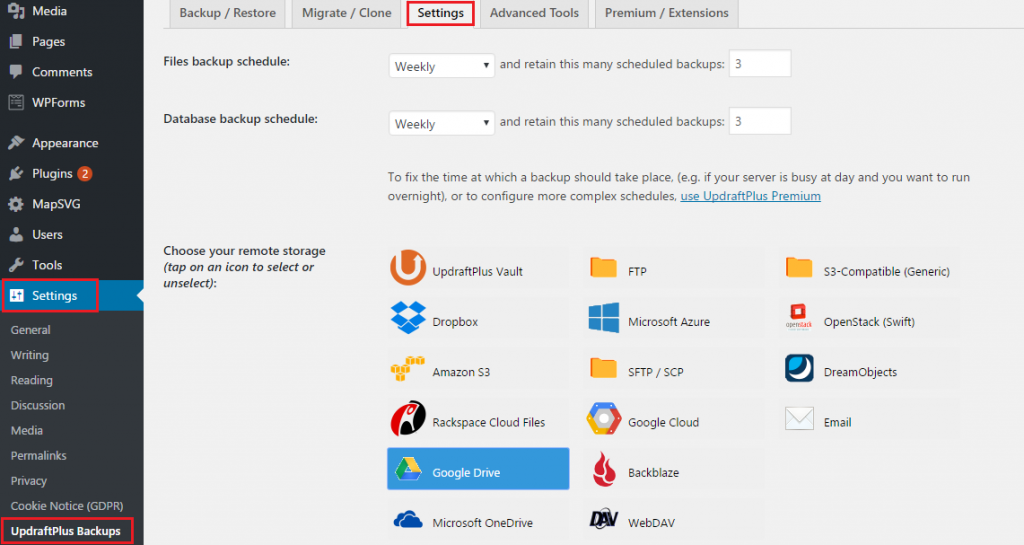
With UpdraftPlus, you can easily safeguard your WordPress site by automating the backup process. Its user-friendly interface and comprehensive options make it a reliable choice for website owners.
Backup Programming
Here, you can choose to do it manually whenever you want, or schedule an automatic backup: from every 4 hours up to monthly. Additionally, you can choose how many copies you want to always have archived. For example, if you select 2, when the plugin creates the third copy and uploads it to your virtual space, it will delete the first one it made so that you always have the last 2 saved.
Database Backup
In this section, it is important to consider the information explained in the previous section. However, when it comes to configuration, you may prefer to perform database backups more frequently than backing up other files… this is a personal preference.
It is crucial to prioritize the security and integrity of your databases by regularly creating backups. By doing so, you can ensure that your valuable data is protected and can be easily restored in case of any unforeseen events or system failures.
Database backups are essential for preserving critical information, such as user data, content, and configurations. Whether you are running a small blog or managing a large e-commerce platform, backing up your databases is vital to avoid data loss and potential business disruptions.
By implementing an efficient backup strategy, you can rest assured that you have a reliable copy of your databases readily available. This allows you to recover from any potential issues or mishaps efficiently and minimize downtime.
Remember, the frequency of database backups should be determined based on your specific needs and requirements. Factors such as the amount and frequency of data changes, the importance of the data, and the resources available will influence how often you should perform backups.
Overall, prioritizing regular database backups is a fundamental aspect of maintaining a robust and secure system. By consistently backing up your databases, you can safeguard your information and ensure that it remains accessible and protected.
External Storage
Choose one or multiple storage options where you want to save your backups. As mentioned before, it is recommended that you do it on a virtual hard drive outside of your hosting provider. Select the icon of the storage option where you want to store your backup. Depending on the chosen storage service, it will explain below the icons (once selected) the procedure you need to follow to link your storage account with your WordPress. Pay special attention to this and do not forget it.
Include in the backup files
It is advisable to leave it as you see it in the image. It is convenient to make copies of everything, except for other backup copies you may have on your server.
When it comes to creating backup files, it is crucial to ensure that all important data is securely stored. Backing up files provides protection against accidental data loss, hardware failures, or cybersecurity threats. By regularly creating backups, you can safeguard your valuable information and restore it in case of any unforeseen event.
To include files in the backup process, it is essential to follow a systematic approach. Firstly, identify the files and directories that need to be included. These may include important documents, databases, configuration files, and essential media assets.
Once you have identified the files, it is recommended to create copies of everything. This ensures that you have a complete backup of all necessary data. However, it is crucial to exclude any pre-existing backup copies on your server to prevent unnecessary duplication.
Using a strong backup tool or software can simplify the process. These tools often offer features such as compression and encryption, enhancing the security and efficiency of the backup process. Additionally, they provide options for scheduling regular backups, automating the entire process.
Remember to store the backup files in a secure location. This can be an external hard drive, a cloud storage service, or any other reliable storage medium. Storing backups off-site provides an additional layer of protection, safeguarding your data from physical damage or theft.
Regularly reviewing and updating your backup strategy is essential. As your data and file system evolve, it is crucial to adjust your backup plan accordingly. Performing periodic tests to ensure the integrity and accessibility of your backup files is also recommended.
In conclusion, including files in backup processes is a crucial aspect of data management. It is necessary to make copies of all important data while excluding any existing backup copies. By following a systematic approach and utilizing reliable backup tools, you can ensure the security and availability of your valuable information. Remember to store backups in a secure location and regularly review and update your backup strategy. Safeguarding your data through effective backup practices provides peace of mind and protects against potential data loss.
Check this box if you want the system to send you an email notifying you that a backup has been made and providing the result (successful, failed, etc).
When using our system, we understand the importance of staying informed about important events. That’s why we offer an option to receive email notifications whenever a backup of your data is created. By simply marking a checkbox, you can opt to receive an email alerting you to the completion and outcome of each backup operation.
These email notifications are designed to keep you updated on the status of your backups, ensuring that you are always aware of any potential issues or successful completions. Whether it’s a successful backup or a failed attempt, our system will promptly inform you via email, allowing you to take appropriate actions.
Ensuring the safety and security of your data is our top priority. By receiving email notifications, you can have peace of mind knowing that you will be immediately notified about the status of your backups. Stay in control and stay informed by utilizing our email notification feature.
Take advantage of this convenient feature today and never miss an important backup update again. Simply enable the option to receive email notifications, and you’ll be well-informed about the status and outcome of each backup performed by our system.
Don’t miss out on the opportunity to stay informed about your backups. Choose the email notification option now and ensure the safety of your data.
Save Changes
Once you have configured everything, don’t forget to save the changes by clicking on the blue button. Everything will be ready for your plugin to create a backup every “X” hours, in the virtual space you have set up.
Setting up your plugin can be a complex process, but it is crucial to ensure the smooth functioning of your website. After carefully customizing the various options and features, it is essential to save your changes to make them effective.
By clicking on the designated blue button, you will secure all the modifications you have made. This simple action guarantees that your settings will be saved and implemented, preventing any loss of data or accidental changes.
Once saved, your changes will take effect immediately, allowing your plugin to perform its designated tasks accordingly. Remember that regular backups are crucial to protect your website from potential data loss or technical issues.
Additionally, the frequency of backups can be adjusted to your preference. By choosing the desired time interval, every “X” hours, your plugin will automatically create a copy of your website’s data and store it in the virtual space you have previously configured.
Ensuring a secure backup system provides peace of mind, as it safeguards your valuable content and ensures easy recovery in case of any unforeseen events. Don’t underestimate the importance of this feature, as it can save you significant time, effort, and potential stress in the long run.
Premium Version
UpdraftPlus also offers a premium version with a range of additional features, ensuring enhanced backup functionality for your website. With the premium version, you will gain access to:
- Incremental backups: UpdraftPlus will only backup the changes made since the last backup, ensuring faster and more efficient backups.
- Multiple storage destinations: Choose from a variety of storage options to securely store your backup files, including cloud services like Google Drive or OpenDrive.
- Automatic backups before plugin or theme updates: UpdraftPlus will automatically create a backup of your website before any updates are performed, providing a safety net in case anything goes wrong.
- Migration tool: Seamlessly migrate your website to a new hosting provider or domain using UpdraftPlus’ migration functionality.
- WP-CLI integration: Take advantage of command-line control and manage your backups easily using WP-CLI commands.
- Import functionality: Easily import backups from other backup plugins or services into UpdraftPlus.
- Improved reporting: The premium version of UpdraftPlus provides more detailed and comprehensive backup reports, giving you better insights into the status of your backups.
- Subfolders in Google Drive or OpenDrive: Organize your backup files in subfolders within your preferred cloud storage service, making it easier to manage and locate specific backups.
- WordPress Multisite support: UpdraftPlus is fully compatible with WordPress Multisite installations, allowing you to backup and restore multiple websites from a single dashboard.
Upgrade to the premium version of UpdraftPlus to unlock these advanced features and ensure the utmost security and reliability for your website backups.
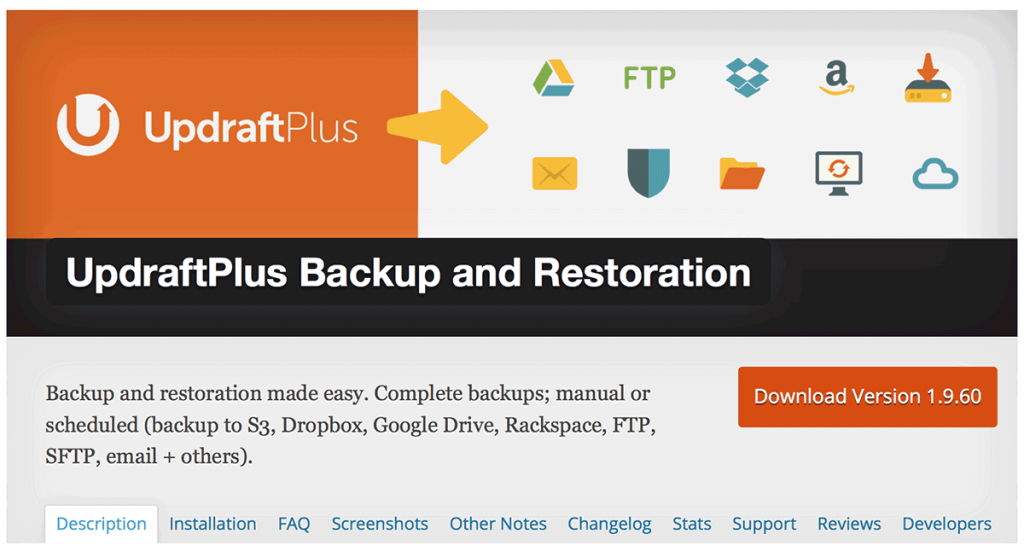
What plugin NOT to use for backup?
As I mentioned before, there are dozens of plugins available to schedule backups for WordPress. However, not all of them work correctly, even the paid ones. Just as I enjoy recommending things that I try and work, I also feel the need to warn you about things that don’t work, so you don’t waste your money.
In my case, I made a bad decision and purchased a license for a plugin that allowed me to schedule backups for up to 5 different sites at an affordable price. Despite a logo redesign and a refreshed website, the plugin rarely functions properly. It always encounters new errors and conflicts with other well-known plugins.
But the worst part of it all is that their technical support is terrible. They take a long time to respond, and when they do, they prolong the solution by asking unnecessary questions, and so on.
So, if you want to avoid headaches and wasted time, I strongly advise against using this plugin. It’s simply not reliable and will only cause frustration in the long run.
Backup from Hosting: Ensure Data Security
It is crucial to prioritize data backup, regardless of whether you personally create backups. It is highly recommended that your chosen hosting provider also conducts regular backups, preferably at least once a day. Moreover, these backups should be stored separately from the server for enhanced security.
Leading hosting providers often offer a comprehensive service called JetBackup through their Control Panel. With JetBackup, you have the convenience of creating backups on your own. This service empowers you to safeguard your valuable data and mitigate the risk of data loss.